(Updated 9/6/12)
NOTE: The gFlash+/gFlashPro Editor is currently only available on iOS.
The gFlash Editor is a great tool for creating and editing flashcards and is available right from within gFlash+ and gFlashPro. So how do you share those device-created cards with another device or study partner?
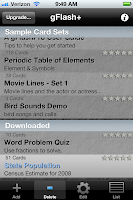
Starting with our latest release (gFlash+ v22 /gFlashPro v5) it's really easy.
Let's say I have a flashcard set called
State Population that I created using the editor, and now I want to share it with my iPad and with my friend. The first step is to tap and hold the item in the flashcard list until it changes color.
When you release, it will bring you into the editor with the cards for that set loaded.
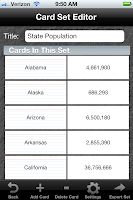
Next, tap the
Export Set button at the bottom and choose either
Email or
iTunes File Sharing. For most situations, email is the best option.
When you export a set, it writes the set information to a
.gts file. If the created set contains images or audio, everything will be contained in a
.gts.zip file. (For simplicity, we'll just refer to it as a
.gts file for the rest of this post).
Sharing via Email
If you select
Email, the email composer window will be shown pre-populated with the flashcard set as a
.gts attachment. Just set the destination emails into the
To: field and select
Send.
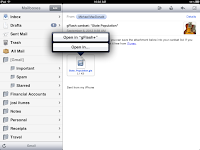
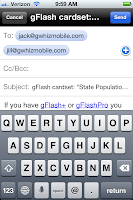
On the destination device, make sure that you've installed gFlash+ or gFlashPro, and then tap on the attachment. A popup will be shown allowing you to open the
.gts attachment.
Sharing via iTunes File Sharing
If you select
iTunes File Sharing, a message will be shown letting you know that the
.gts file was written into a directory called "export" in the iTunes File Sharing area. To get access to the file, connect your device to iTunes, select your device on the left panel, the
Apps tab on the top, and the scroll down to the
File Sharing area. Select gFlash.
To save the directory to the file system, tap the
Save to.... button.
The
.gts file inside the export directory can then be emailed, or copied back into iTunes File sharing. If you copy it back into iTunes File sharing, it will be loaded onto the device on the next device sync (it will also be removed from the iTunes File Sharing area).
Some other interesting things about sharing:
- You can convert .gts files into Google Spreadsheets for editing or transfer to non-iOS devices. (Does not work for .gts.zip at this time {Sept 2012}).
- All sets on your device can be shared using this method with the exception of Premium content. (in that case, just redownload to the other device)
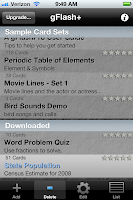 Starting with our latest release (gFlash+ v22 /gFlashPro v5) it's really easy.
Starting with our latest release (gFlash+ v22 /gFlashPro v5) it's really easy.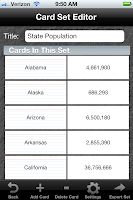 Next, tap the Export Set button at the bottom and choose either Email or iTunes File Sharing. For most situations, email is the best option.
Next, tap the Export Set button at the bottom and choose either Email or iTunes File Sharing. For most situations, email is the best option.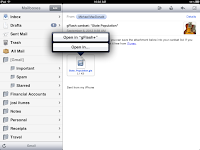
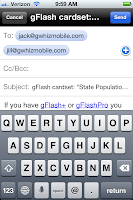 On the destination device, make sure that you've installed gFlash+ or gFlashPro, and then tap on the attachment. A popup will be shown allowing you to open the .gts attachment.
On the destination device, make sure that you've installed gFlash+ or gFlashPro, and then tap on the attachment. A popup will be shown allowing you to open the .gts attachment.