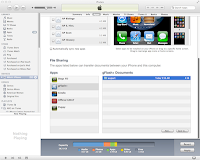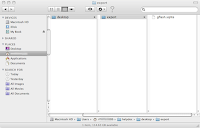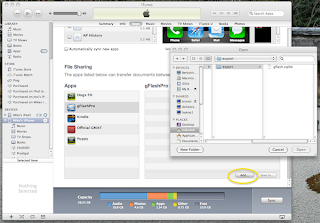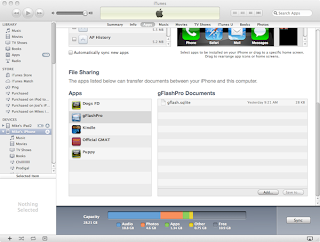Please note, because of the iOS 6 / iPhone 5 support, this update is limited to devices that can run iOS 4.3 and later.
Here's a detailed description of what's new:
1. Support for iPhone 5 Layout. This new release makes use of the extra space available on the 4-inch iPhone display.
2. iCloud support for syncing in-app purchases between your devices. So, for example, if you've made an in-app purchase of a premium set on your iPhone, it will also show as "purchased" on your iPad provided that the iPad is on the same iTunes account and both devices have iCloud enabled.
3. We've added an option to get into the gFlash Editor screen via a swipe gesture. Currently the app requires that you tap and hold a title for 3 seconds before being able to edit that set. Now, you can swipe the title to get directly into the edit function. At this time, this feature can only be enabled via the Settings app. To do this, follow these steps
- Tap the Home button and find the Settings app (the Gear icon)
- Scroll down until you see gFlash and select it
- Scroll to Behaviors
- Set the Swipe Left to Edit button to ON
4. We've made some minor improvements to the handling of multisided cards. If the set is missing content for one of the sides, it will continue to treat the entire set as multisided (previously, it would attempt to show all the cards as standard cards if one of them was not correctly formatted).
5. Fixed support for images and audio in Flashcard Boxes. Also fixed a few other minor bugs in Box mode.
6. Made it easier to remove empty groups in the main library list. After deleting all the items in the group, go to another screen and then back - the empty group will be removed.
7. Fixed problems with numbering of Split Sets.
8. Fixed an issue on pre-5.1 iOS iPad that would cause the app to not start. Also fixed other issues that could cause (rarely) the app to crash.
9. We noted and fixed a problem when exporting sets containing images and audio to devices running iOS6. The new Mail app does not unpack our [set title].gts.zip file correctly - To fix it we now format the filename as [set title].gtz.
If you'd like to import existing *.gts.zip files into iOS6 devices with gFlash, you can do it one of two ways:
- Rename the [set title].gts.zip to [set title].zip and then email it to your device.
- Use iTunes File Sharing to copy the [set title].gts.zip file in.
Most of the items on this list are here because gFlash users took the time to contact us. Please let us know thru support, Facebook, or Twitter how we can make gFlash better!